

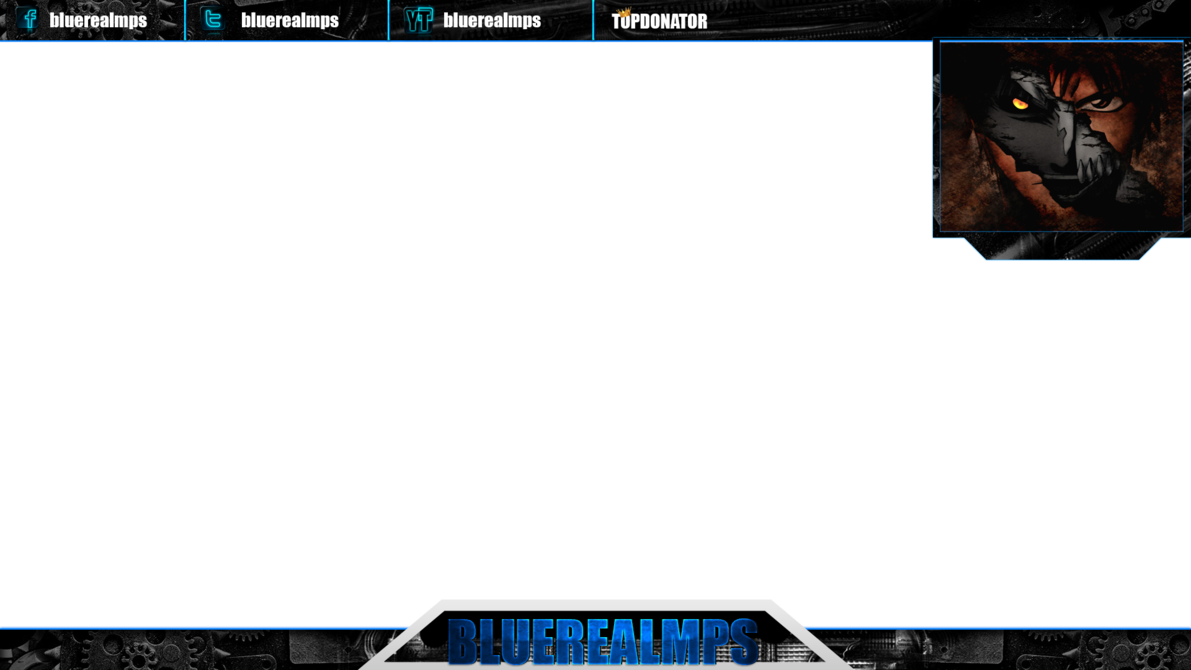
The Opacity slider lets you adjust how much of your background image is visible, while Size increases or decreases the size of your overlay. Step 3: Make AdjustmentsĬlicking on the colored square lets you change the background color of your remaining image, outside of the overlay. To adjust your Overlay effect further, click the Settings icon. You can also adjust the strength of the effect using the slider. You’ll also notice when you click on an effect, three options are available: Settings, which allows you to alter the effect further Cancel, which cancels the selected effect and Apply, which applies the effect as-is. Step 2: Select an OverlayĬlick on an Overlay option to sample how it will look on your image. In this example, we’ve chosen the category Brushes. Simply select the category that takes your fancy. This will bring up all of the photo overlay categories to choose from. Step 1: Navigate to OverlaysĬlick on Overlays in the main menu on the left of your screen. This will form the base image underneath your photo overlay. Ready to add an overlay to your image? To get started, head to the Photo Editor and open an image of your choice.
#Overlay images online how to#
How to Create a Photo Overlay Using BeFunky Our Photo Editor gives you access to a wide range of overlays to transform your own images. If you’re wondering “How do you overlay my photos?”, you’re in luck. Whether it’s on social media, blogs, or even album covers photo overlays are everywhere these days, and for good reasons too! Not only do they let you overlay two photos or frames to create fun, new images with transparency, but they’re also more eye-catching than a single image on its own.


 0 kommentar(er)
0 kommentar(er)
